After you install the JumpCloud agent on a Windows device, the agent silently installs the JumpCloud Windows App. Users on JumpCloud-managed Windows devices then see a new JumpCloud icon in the system tray. The Windows App creates a better experience for your users:
- Lets users change their own password.
- Provides an easily accessible link to open the User Portal.
- Adapts to the Dark Mode setting if it’s enabled.
The Windows App integrates identity and the JumpCloud User Portal with a user's natural workflow on a device, letting users focus on their work instead of managing their devices. It also simplifies how users change passwords. Users don't need to launch a browser, log in to another portal, or find a buried email with instructions on how to change a password.
The Windows App lets users quickly access their resources in the JumpCloud User Portal from the system tray app, so they don’t need to bookmark or remember the User Portal URL.
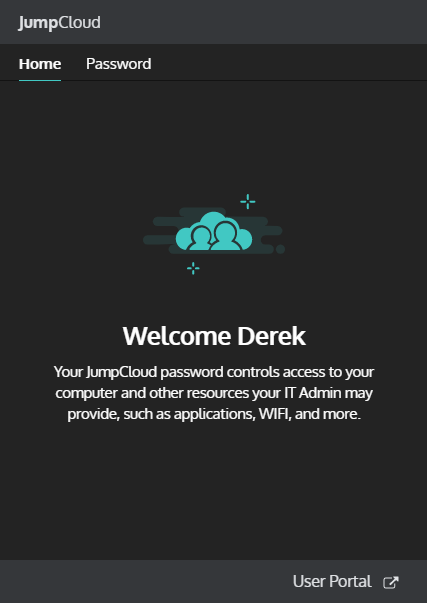
If you don’t want to provide these features to your users, you can hide the Windows App by creating a policy in the Admin Portal. See Create a Policy.
If your user accounts are managed by Active Directory via the Active Directory Integration, users won't be able to use the app to reset a password.
If you do need to hide the app, users can access the User Portal through the browser and change passwords there. If your user accounts aren’t managed by Active Directory via AD Integration, the Windows App offers you these benefits:
- Leverages your hardened device. A device that is managed by JumpCloud is encrypted, uses security policies through JumpCloud’s policies and commands, is protected with Multi-factor Authentication (MFA), requires strong passwords, and scans internally for malware threats. JumpCloud provides a secure environment for employees to manage their identities and passwords.
- Reduces attacks when a user fails to spot scams. This includes spear-phishing emails requesting that users change their passwords, and identity portals proxied to intercept employee credentials. Instead of requiring the user to manage security risks, put all of JumpCloud’s secured device-hosted apps and TLS-connection hashing behind the Windows App gateway to ensure a more secure method to change credentials.
- Changes all password instances at the same time. When a user changes a password through the Windows App, all resources are updated with the new password, including G Suite or Microsoft 365 passwords, network/RADIUS passwords, on-premise or cloud-based application passwords, and credentials for locally managed files on Samba servers and NAS appliances. For more information, see Users: Change Your Password in the Windows App.
How Does the Windows App Work?
The Windows App is different from the JumpCloud agent. The agent is invisible to users and helps administrators secure and monitor the device. The Windows App doesn't require admin intervention and provides users with an icon in the system tray that acts as a gateway to all resources secured by JumpCloud.
Specifications:
- Application name: jumpcloud-agent-app.exe
- Data: C:Program Files (x86)jumpcloud-agent-app
- Disk Space usage: ~ 160 MB
- Registry Entries:
- HKEY_LOCAL_MACHINE\SOFTWARE\Microsoft\Windows\CurrentVersion\Run: jumpcloud-agent-app | “C:Program Files (x86)\jumpcloud-agent-app\jumpcloud-agent-app.exe”
- Type: REG_SZ