User identities are at the core of JumpCloud. As an open directory platform, one of the key capabilities of the platform is providing a centralized, authoritative version of those identities, so the employee can use a single set of credentials across all resources, including devices, LDAP, RADIUS, applications, etc. Users can be added in a number of ways, including manually, importing through a CSV file, or from another directory or application. See Add Users to the Admin Portal for information on how to add users. Custom integrations are also available with a REST API or SCIM integration.
Set a Default User State for User Creation
A user state represents where a user is in the identity lifecycle and controls access to JumpCloud provided resources. For more information, see Manage User States.
To set or change a default user state for new users
- Log in to the JumpCloud Admin Portal.
- Go to User Management > Users > Settings.
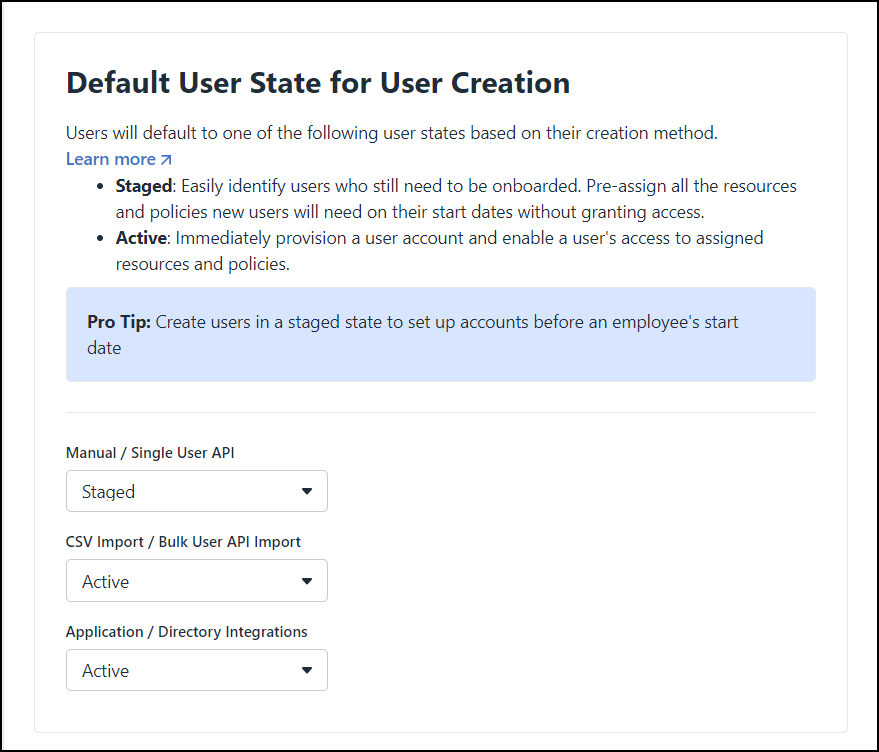
- Review and, if necessary, update the default user state to Staged or Active for the following user types:
- Manual / Single User API
- CSV / Import/Bulk User API Import
- Application / Directory Integrations
- Click save when finished.
See JumpCloud's Integration Catalog for the most current list of supported applications.
Connecting a User to Resources
Once you add users to the Admin Portal, you can connect them to any of the resources connected to JumpCloud from a device to applications, networks, etc. If the user is created in a Staged user state, they will not gain access to their assigned resources until they are activated. If a user is created in an Active user state, they will immediately have access to their assigned resources. See Manage User States for specific information about when a user is provisioned.
Activating a User
To have access to all assigned resources, a user must be in an Active user state and have an ‘active’ user password. See Manage User States for more information.
An IT Admin can transition users to an ‘active’ state manually or via scheduled activation. Scheduled activation allows the admin to transition users between states on a specific date and time, thus minimizing the need to be available when a user starts while still providing them the right access at the right time. This feature is ideal when:
- Onboarding users
- Admins transitioning users from the ‘staged’ to ‘active’ user state.
- Reactivating contractors
- Returning contractors who have been suspended in JumpCloud.
- Reactivating employees
- Returning employees who have been suspended in JumpCloud while on extended leave.
- Rehired employees who have been suspended but not yet deleted in JumpCloud.
There are two ways to schedule a user’s activation; from the Change State menu or from the user's Details panel.
To schedule activation for a user from the Change State menu:
- Log in to the JumpCloud Admin Portal.
- Go to USER MANAGEMENT > Users.
- Check the box next to the applicable user and click the Change State button above the Users list and select Schedule Activation. A prompt will open where you can enter a date and time for the selected users to be activated. You can also opt to send Welcome or Activation emails, which are dependent on the selected user(s) password status.
To schedule activation for a user from the user’s Details panel:
- Log in to the JumpCloud Admin Portal.
- Go to USER MANAGEMENT > Users.
- Select an individual user by clicking anywhere on the user’s row.
- Click the dropdown next to Change, located in the left panel in the Current State Section
- Select Schedule Activation, and enter the preferred date and time for activation.
There are two ways to manually activate a user; from the Change State menu or from the user's Details panel.
To manually activate a user from the Change State menu:
- Log in to the JumpCloud Admin Portal.
- Go to USER MANAGEMENT > Users.
- Check the box next to the applicable user and click the Change State button above the Users list and select Activate Now.
To manually activate a user from the user’s Details panel:
- Log in to the JumpCloud Admin Portal.
- Go to USER MANAGEMENT > Users.
- Select an individual user by clicking anywhere on the user’s row.
- Click the dropdown next to Change, located in the left panel in the Current State Section.
- Select Activate Now, and confirm the activation when prompted.
After a user is activated and has an active password, the user can log in to any resource to which the user was granted access.
Other information may be tied to the user record using the API. Learn more: JumpCloud's API Documentation.
Notifying a User
You have control over user emails related to their new accounts. You will be able to specify the email address, or skip sending the email completely, when a user is moved from Staged to Active. If you create users in the Active state, you will be asked if you want to send an email when they are first Saved. The content of the email depends on the user’s password status:
- If you set an initial password, JumpCloud sends a welcome email to the user requiring them to log in with that password.
- If you don’t set an initial password, JumpCloud sends an activation email to the user with a link that lets them set their own password.
Viewing Users and User Details
After you add a user to JumpCloud, you can view and interact with the user account(s) from the Users page or the user panel.
From the Users page, you can:
- Add and delete users.
- Search for users.
- Filter the Users list.
- Click the change state button to:
- Activate or suspend user(s) immediately or on a scheduled date.
- Click the more actions button to:
- Resend Email.
- Force Password Change.
- Unlock User Account.
- Require or remove User MFA.
- Reset TOTP MFA.
- Click columns to add or remove sortable columns from the Users page.
The maximum number of columns is 8.
- Click export to export users in a JSON or CSV format.
See Export User Lists and Export Devices Lists.
- View details for a user.